எக்ஸெல்லில் அறியாத வசதிகள்
பேஸ்ட் பட்டன்:
எக்ஸெல் 2003க்குப் பின் வந்த தொகுப்பில் பணியாற்றும் பலரும் இதனை
அறிந்திருக்க மாட்டார்கள். அத்தொகுப்பில் தரப்பட்டிருக்கும் பேஸ்ட் பட்டன்
வழக்கமான பட்டனாக இல்லாமல் மேலும் சில வசதிகள் கொண்டதாக இருப்பதைக்
காணலாம். அதிலுள்ள சிறிய அம்புக் குறியினை அழுத்தினால் எக்ஸெல் உங்களுக்காக
மேலும் சில வேலைகளை மேற் கொள்ள தயாராக இருப்பதனைக் காணலாம். இதில் பேஸ்ட்
ஸ்பெஷல் பட்டன் ஒன்றும் இருக்கும். அதனை அழுத்தினால் பேஸ்ட்செய்வதில்
மேலும் சில கூடுதல் வசதிகளைத் தரும் பிரிவுகள் காணப்படலாம். எனவே நீங்கள்
தேர்ந்தெடுத்த செல்லில் இருந்து பார்முலா வேண்டுமா, வேல்யூ வேண்டுமா, செல்
டேட்டா மட்டும் வேண்டுமா, செல் பார்மட்டோடு காப்பி செய்யப்பட வேண்டுமா,
யூனிகோட் டெக்ஸ்ட்டில் டெக்ஸ்ட் அமைக்கப்பட வேண்டுமா எனப் பல பிரிவுகள்
இங்கு உங்கள் தேவைக்குத் தரப்பட்டிருக்கும். உங்கள் தேவைக்கேற்ற பிரிவைத்
தேர்ந்தெடுத்து இயக்கவும்.
எக்ஸெல் தரும் இரட்டைக் கோடுகள்:
எக்ஸெல் ஒர்க் ஷீட்டுகளில் பெயர் அல்லது வேறு வகையான டேட்டாவின் கீழாக
இரண்டு கோடுகளில் அடிக்கோடிடலாம். இதற்கு முதலில் ஷிப்ட் கீயை அழுத்திக்
கொண்டு Underline டூலை அழுத்த வேண்டும். அடிக்கோடு இரு கோடுகளாக
போடப்படும். இன்னும் பலவிதமான அடிக்கோடுகள் எக்ஸெல் தொகுப்பில் உள்ளன.
அவற்றைப் பெற Format=>Cells கட்டளையை கொடுத்து, பின்பு Font டேபை
அழுத்துங்கள். அங்கு பலவிதமான அடிகோடுகளை Underline என்னும் பகுதியில்
காணலாம்.
செல்களைக் கட்டமிட:
எக்ஸெல் தொகுப்பில் டேட்டாக்களைக் கொடுத்து பணியாற்றிக் கொண்டிருக்கையில்
குறிப்பிட்ட செல்கள ஒரு குரூப்பாகக் கட்டம் கட்ட வேண்டும் என எண்ணு
கிறீர்களா? அப்போது நீங்கள் கட்டமிட விரும்பும் செல்களை ஹைலைட் செய்து
தேர்ந்தெடுத்து பின் Ctrl + Shift + & அழுத்துங்கள். அழகாகக் கட்டம்
கட்டி காணப்படும். அதன்பின் கட்டமிட்ட செல்களில் பார்டரை எப்படி நீக்குவது
என யோசிக்கிறீர்களா? முன்பு போலவே கட்டமிட்ட செல்களை ஹைலைட் செய்து
தேர்ந்தெடுத்து பின் Ctrl + Shift + _ ஆகிய கீகளை அழுத்தவும். அனைத்து
பார்டர்களும் காணாமல் போச்சா!
செல்லில் ##### காட்டப்பட்டால்:
குறிப்பிட்ட அளவில் செல்களை அமைத்து, எக்ஸெல் ஒர்க்ஷீட்டில் தகவல்களை
இடுகிறீர்கள். சில வேளைகளில் செல் கொள்ளாத அளவிற்குத் தகவல்கள்
அமைக்கப்படுகின்றன. அப்போது செல் நம் தகவல்களுக்காக நீட்டிக் கொடுக்காது.
##### என்ற அடையாளத்தினைக் காட்டும். அல்லது நாம் அவ்வப்போது அந்த
குறிப்பிட்ட செல்லின் நீளத்தினை அதிகப்படுத்த வேண்டும்.
இந்த சிக்கலைத் தீர்க்க ஒரு வழி உள்ளது. எக்ஸெல் ஒர்க் ஷீட்டினைத் தானே தகவல்களுக்கேற்ற வகையில் நீட்டித்துக் கொள்ள செட் செய்திடலாம். எக்ஸெல் தானாகவே செல் நீள, அகலத்தினை பார்மட் செய்து கொள்ளும். இந்த வசதியினை “shrink to fit” என எக்ஸெல் பெயரிட்டுள்ளது. இடப்படும் தகவல்களின் பாண்ட் அளவைச் சுருக்கி அமைத்துக் கொள்கிறது. ஆனால், மிக நீளமாக இருக்கும் பட்சத்தில், வழக்கம் போல செல் அமைப்பை மாற்றிக் கொள்கிறது. நீங்களாக அந்த செல்லின் அகலத்தைச் சரி செய்திடுகையில், மீண்டும் தகவலுக்கான பாண்ட் அளவை மாற்றிக் கொள்கிறது.
இதற்கு எந்த
செல் அல்லது செல்கள் உள்ள வரிசையை மாற்ற வேண்டுமோ, அவற்றைத்
தேர்ந்தெடுக்கவும். அது செல், நெட்டு வரிசை அல்லது படுக்கை வரிசையாக
இருக்கலாம். இனி, Format Cells திறக்கப்பட வேண்டும். இதற்கு, ரிப்பன்
கிளிக் செய்து, Home டேப் கிளிக் செய்திடவும். இங்குள்ள Font groupனைத்
தேர்ந்தெடுக்கவும். இதில் வலது கீழாக உள்ள dialog box launcher ஐ கிளிக்
செய்திடவும்.
அடுத்து ஏற்கனவே தேர்ந்தெடுக்கப்பட்டு ஹைலைட் செய்யப்பட்ட செல் அல்லது வரிசையில் ரைட் கிளிக் செய்திடவும். கிடைக்கும் பட்டியலில் Format Cells தேர்ந்தெடுக்கவும். இந்த இடத்தில் பார்மட் செல்ஸ் டயலாக் பாக்ஸில், Alignment tab என்பதனைத் தேர்ந்தெடுக்கவும். இதில் Text Control section என்ற பிரிவில் Shrink to fit என்பதனைத் தேர்ந்தெடுத்துப் பின்னர் ஓகே கிளிக் செய்திடவும். இனி உங்கள் தகவல்கள் செல்களுக்கேற்ற வகையில் சுருங்கச் செய்வதற்கு ஒரு டூல் தயார் ஆகிவிட்டது.
நன்றி


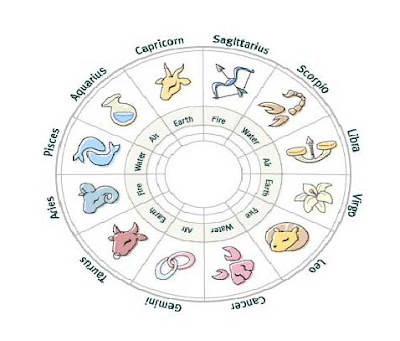
Comments